Les serveurs d'impression USB sont pratiques et peu chers pour connecter une imprimante individuelle à un petit réseau. Par exemple, pour mettre à disposition d'un groupe de travail ou d'un bureau un imprimante couleur jet d'encre.
S'il est préférable de prévoir à l'achat une imprimante réseau, ce n'est pas toujours possible, les fabricants n'ayant pas une gamme très étendue dans ce domaine...
Les serveurs d'impression USB sont courants, mais presque toujours conçus pour Windows, les logiciels livrés n'existant pas pour Mac OS. Mac OS étant un Unix assez standard, il est possible de les utiliser, moyennant le passage de quelques pièges.
Après branchement entre l'imprimante USB et le réseau - par un câble Ethernet dans le meilleur des cas, ou sans fil (WiFi) sinon, il faut régler ce serveur d'impression pour l'intégrer au réseau.
C'est la première difficulté, le petit programme livré n'existant souvent que pour Windows . C'est le cas dans notre exemple, un boîtier
TP-LINK TL-PS110U, livré avec un mini CD, sans intérêt et inutilisable dans la plupart des Mac, car trop petit pour les lecteurs à fente.
L'utilisateur Mac devra passer par serveur web intégré au serveur d'impression, en tapant l'adresse IP dans Safari ou Firefox. Ici, l'adresse est
http://192.168.0.10, donnée par le fabricant.
Le premier piège est la : si le réseau interne n'est pas avec la bonne plage d'adresse (192.168.0.x), il faudra configurer manuellement un Mac dans cette plage d'adresse pour accéder au serveur d'impression :
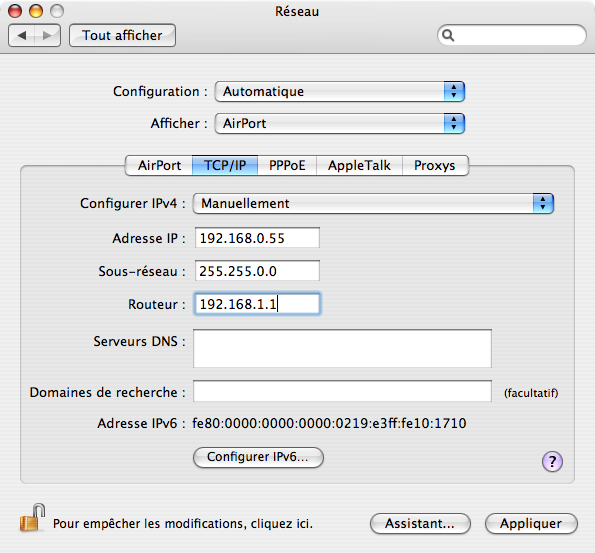
Ensuite, on accède à l'interface web du serveur d'impression :
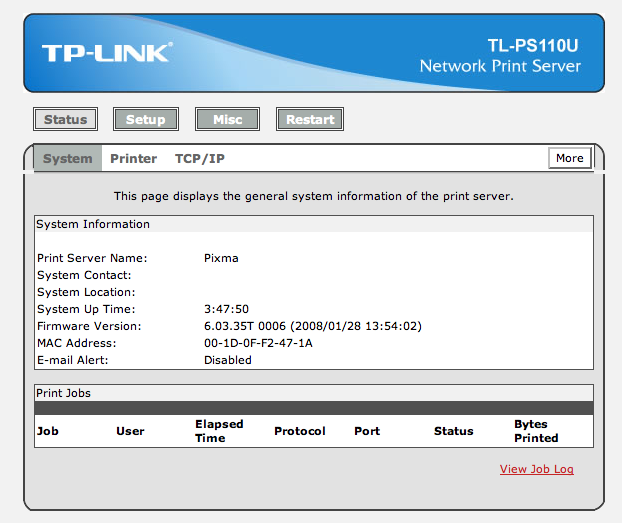
On se précipite sur l'onglet Setup, partie TCP/IP, puis on règle l'adresse IP du serveur d'impression, dans la plage du réseau habituel (ici, 192.168.1.x). L'adresse sera fixe et il faut s'assurer qu'elle n'est pas et ne sera pas utilisée par un autre appareil sur le réseau. Si cela vous parait complexe, parlez-en à votre "administrateur réseau".
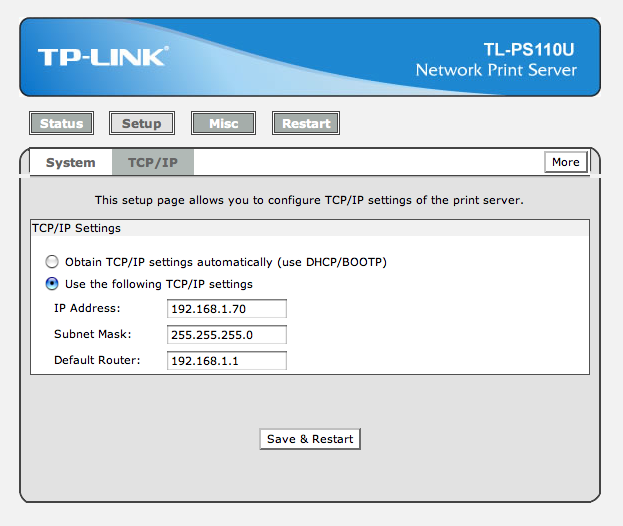
Appuyez sur le bouton Save & Restart pour modifier les paramètres et redémarrer le boitier. A cet instant, il disparait, puisque vous avez changer son adresse.
Il faut remettre les réglages réseau habituels (automatique, souvent) dans les préférences Système du Mac et saisir la nouvelle adresse du serveur d'impression pour continuer (ici
http://192.168.1.70). On peut ensuite compléter les réglages (par exemple le nom réseau du serveur d'impression, Print Server Name) et vérifier la connexion de l'imprimante (onglet Status, partie Printer) :
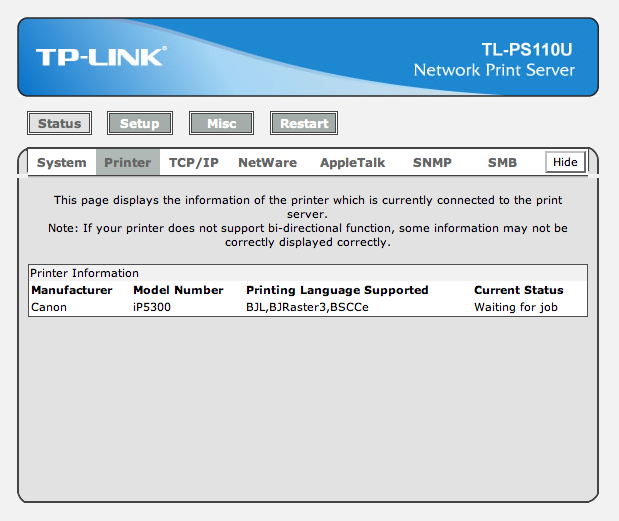
Nous voyons que la Pixma iP5300 est reconnue.
Le plus dur est fait...
Ensuite, il faut créer une nouvelle imprimante sur le Mac. Dans les préférences Système, il faut ajouter une imprimante IP, en mode LPD, entrer l'adresse IP précédemment réglée (ici, 192.168.1.70) et choisir un pilote :
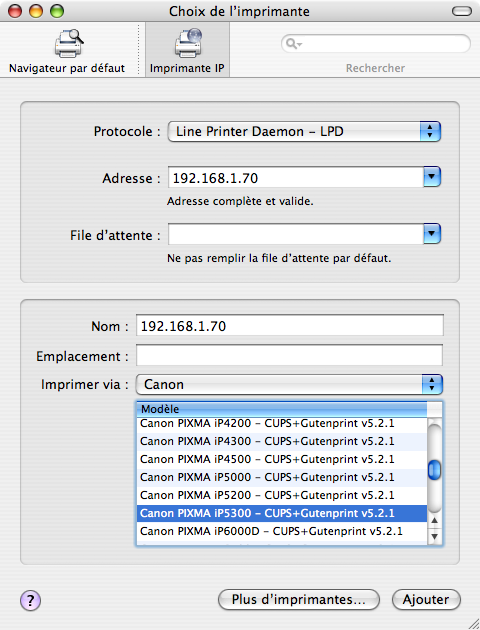
C'est ici qu'arrive le second piège : le pilote n'est pas forcément celui du fabricant, mais un pilote CUPS de type Gimp-Print (Tiger) ou GutenPrint (Leopard).
Sous Leopard , cela est souvent facile, de nombreux pilotes étant inclus. Pour la Pixma iP5300, celui de la iP5200 convient très bien.
Sous Tiger, c'est plus délicat. Le plus simple est de télécharger un version récente de
GutenPrint qui fonctionne sous Tiger. La version 5.2.1 inclut par exemple le pilote pour notre iP5300 (parmi les 1400 fournis), ce qui nous tire d'affaire.
Une fois ajoutée, l'imprimante se retrouve dans la liste, sous un nom obscur (sauf si vous avez un serveur DNS dans la tête), l'adresse IP du serveur d'impression :
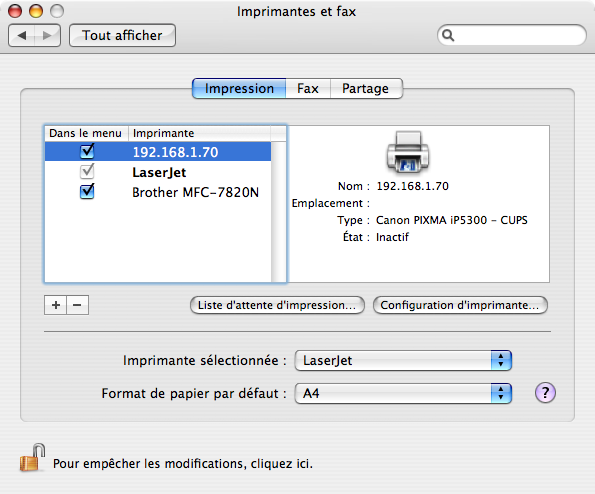
On s'empresse donc d'aller dans Configuration d'imprimante pour donner un nom et un emplacement corrects :
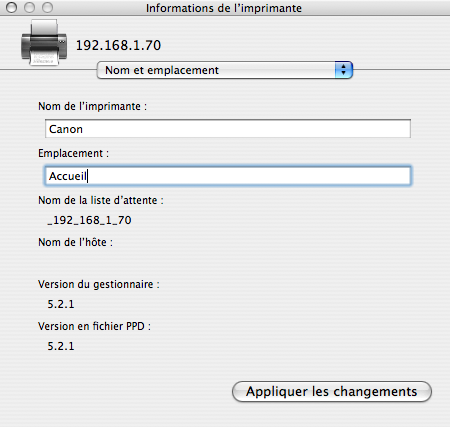
N'oubliez pas d'appuyer sur le bouton du bas pour valider les modifications.
Et voilà, l'imprimante est prête à être utilisée, vous pouvez passer au Mac suivant sur le réseau !
Inconvénient majeur de ce type de serveur d'impression : l'absence de retour d'information de la part de l'imprimante. En cas de blocage, il faudra vérifier physiquement l'absence de papier ou d'encre. D'autre part, les pilotes sont souvent en anglais (pour ceux ajoutés par GutenPrint) et assez éloignés de ceux du fabricant.